안녕하세요. 오늘의 추천 프로그램은 OBS Studio 입니다.
OBS 스튜디오는 유튜버, 스트리머나 여러 개인방송을 진행하시는 분들이 많이 쓰는 프로그램중
하나 입니다.
거기다 심지어 이 좋은 프로그램이 무료라니??
이전에 컴퓨터 화면 녹화 프로그램으로 곰캠을 추천드린 적이 있었는데요.
곰캠도 좋지만 OBS 스튜디오는 화면 녹화는 물론 여러 영상을 동시에 합쳐서
출력해주기에 조금 더 여러 장점이 있었습니다.
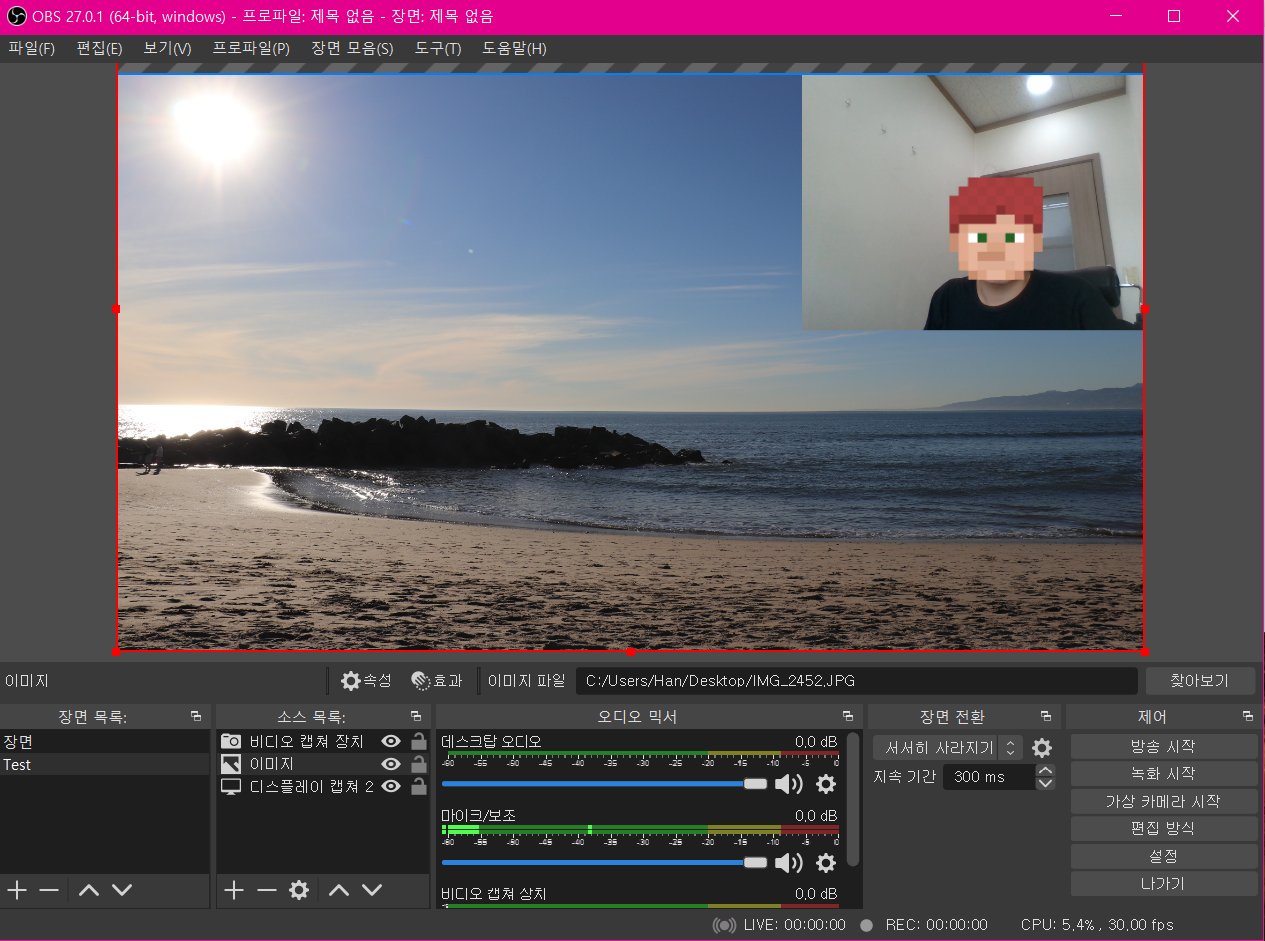
바로 이런식으로 캠화면과 컴퓨터화면 또는 이미지를 동시에 보여 줄 수 있습니다.
그럼 기능에 대해서 하나하나 알아보겠습니다.
OBS 스튜디오 다운로드 방법

사진과 같이 검색을 한후에 OBS 스튜디오 홈페이지에 들어가 주세요.
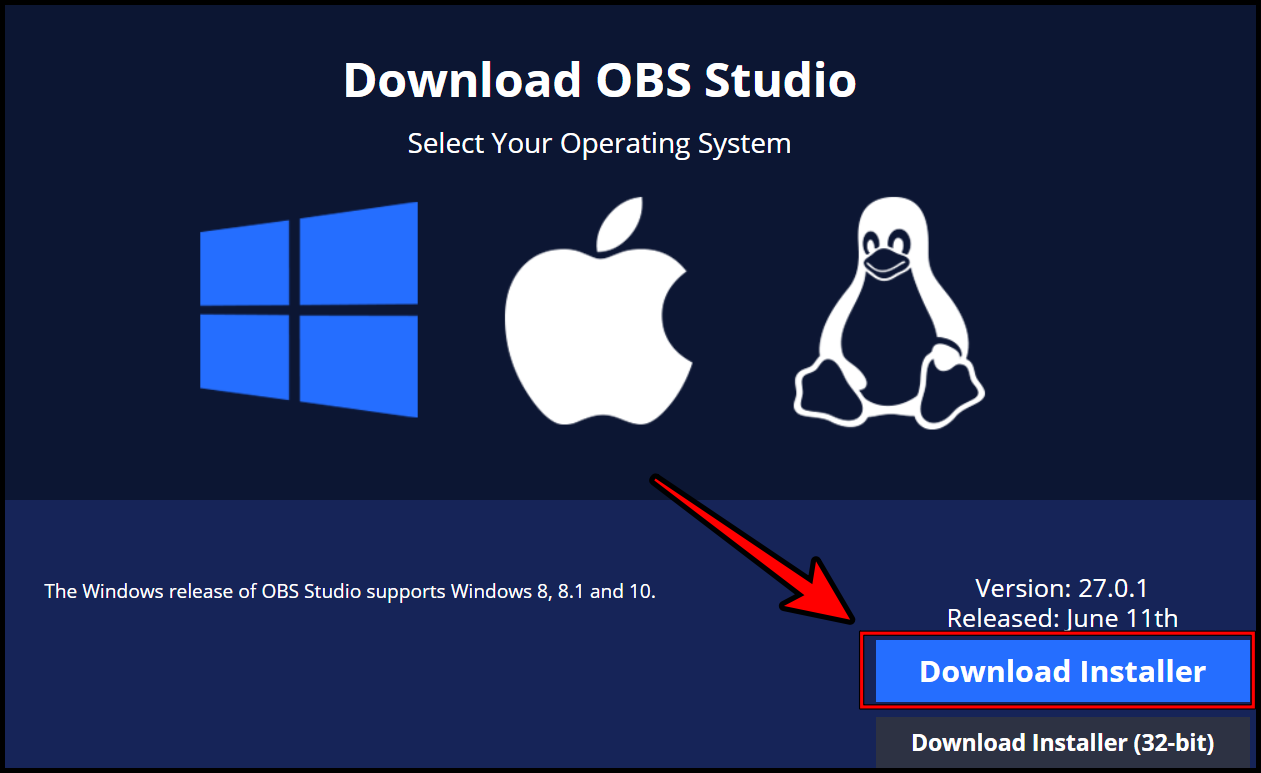
홈페이지에서 '다운로드' 클릭한후에 다운로드 해주세요.
OBS 스튜디오 사용법
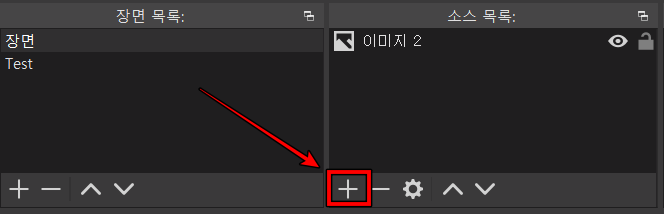
우선 요 OBS 아래에 있는 소스 목록 부터 살펴보겠습니다.
'플러스' 버튼을 누르면 다음과 같은 목록을 볼 수 있습니다.
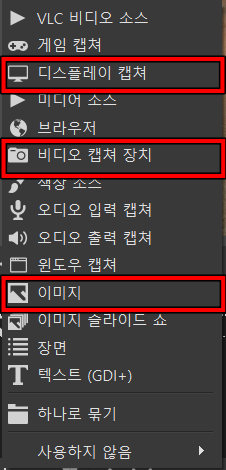
오늘은 간단하게 이미지, 디스플레이 캡쳐, 비디오 캡쳐 장치이 3가지에 대해서
알아보겠습니다
이미지
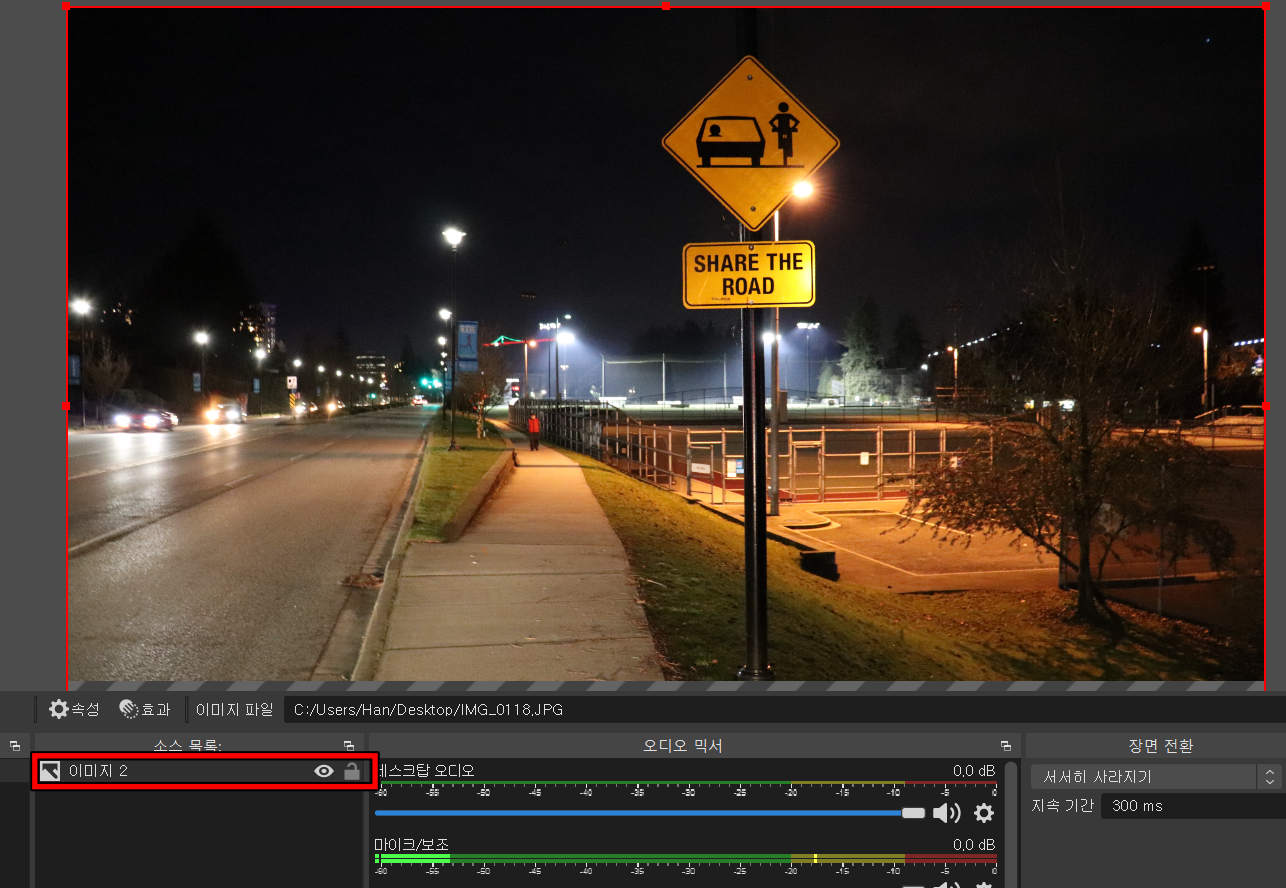
이미지는 내 컴퓨터에 있는 이미지중 하나를 불러와서 방송화면에 넣거나
영상을 녹화할때 위 사진처럼 불러와서 사용할 수 있습니다.
(빨간색선이 현재 녹화되고 있는 화면입니다.)
아래에 보면 소스목록에 '이미지' 목록이 생성되어 있는걸 확인해 볼 수 있습니다.
비디오 캡쳐 장치
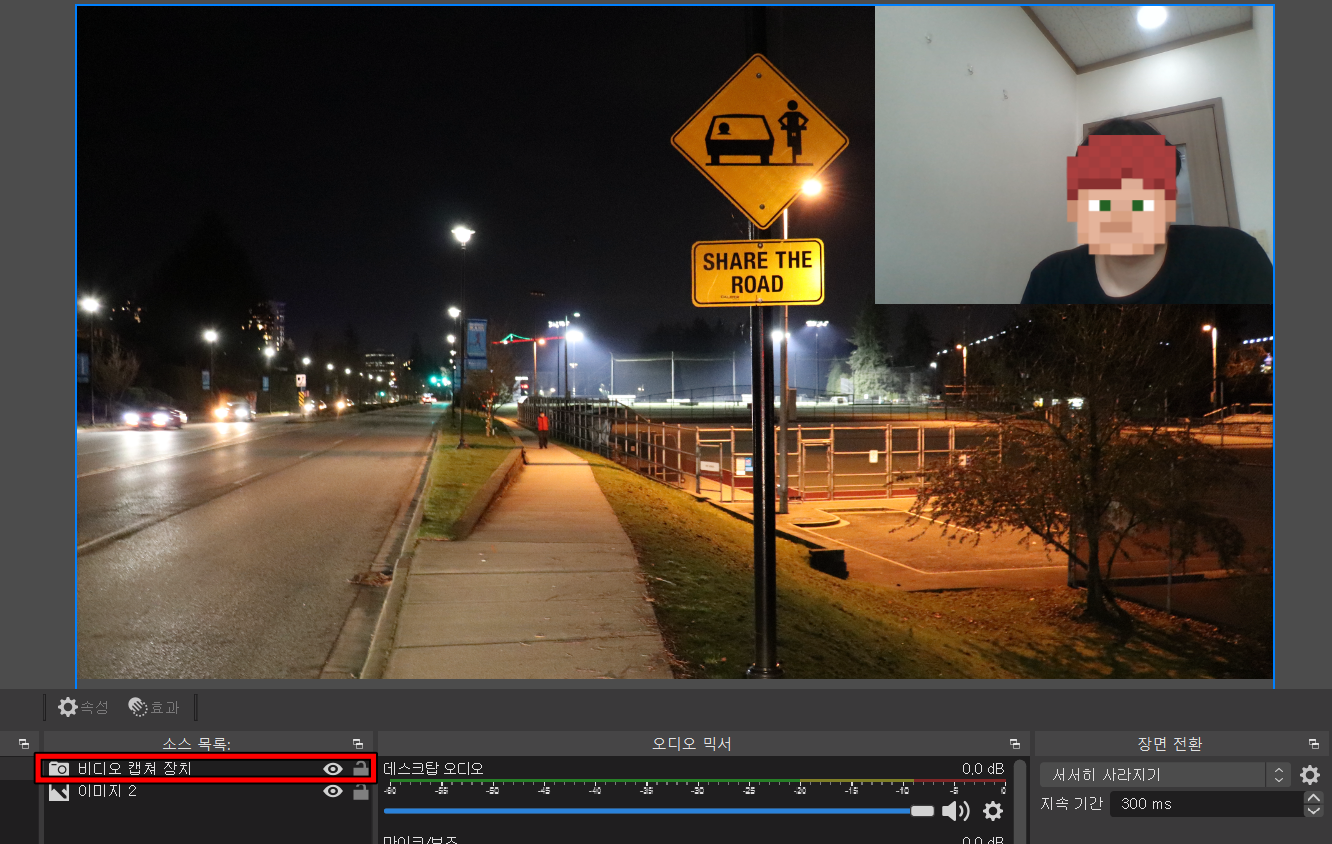
비디오 캡처 장치는 위 사진처럼 컴퓨터의 웹캠이나, 별도의 웹캠을 통한 화면을 송출해 줍니다.
요런 기능이 인터넷 방송하시는 분들이나 유튜버분들이 많이 사용하고 있는? 기능이죠 ㅎ
우선순위 설정
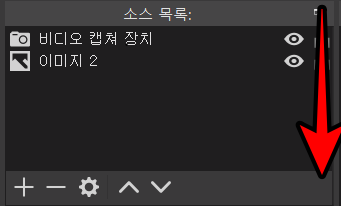
한가지 알아야 할게 있는데요.
소스 목록에서 맨위에 있는 소스가 제일 맨앞 순서로 나오게 됩니다.
때문에 현재 '비디오 캡쳐 장치'가 '이미지' 보다 앞에 있어서
'이미지'위에 캠 화면이 나오걸 볼 수 있습니다.
디스플레이 캡처
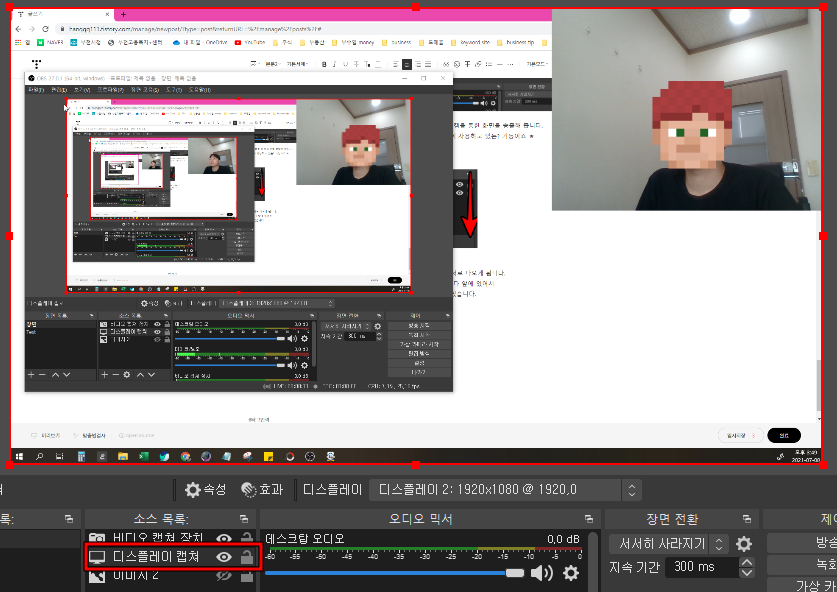
디스플레이 캡처는 말그대로 현재 컴퓨터의 화면을 보여줍니다.
웹캡과 같이 사용할 경우 위 사진처럼 웹캠화면과 컴퓨터화면을 동시에 녹화 할 수 있습니다.
(제가 자주 쓰는게 위 디스플레이 캡처 기능입니다 ^^아주 좋아요~)
녹화 방법
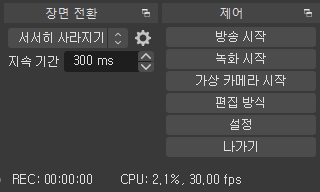
OBS 스튜디오 메인화면 오른쪽 아래에 있는 메뉴에서
녹화를 할 수 있습니다.
'녹화 시작'을 누르면 녹화가 진행되며 다시 누를 경우
저장됩니다.
'방송 시작'을 누를경우

위와 같이 유튜브나 트위치 같이 여러플랫폼으로 연결할 수 있는 목록이 나옵니다.
오늘은 간단하게 OBS Studio 프로그램을 사용하는 방법에 대해서 알아봤습니다.
제 개인적으로는 이게 무료라는게 신기하고 다시 한번 감사하네요 ^^
컴퓨터 화면 녹화시 아주 유용하고 프로그램 자체도 최적화가 잘되어있어
버벅임도 없고 부드럽게 잘사용이 되었습니다.
오늘도 깉글 봐주셔서 감사합니다.
다음에 더욱 유용한 정보로 돌아오겠습니다.




댓글